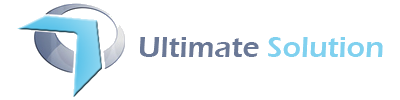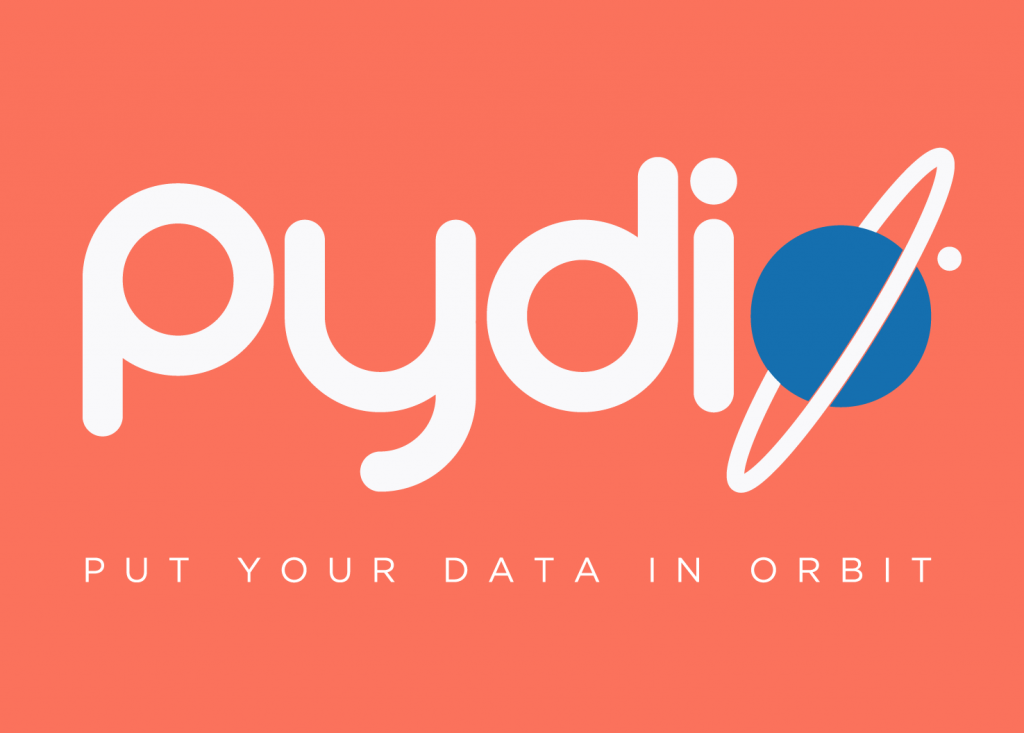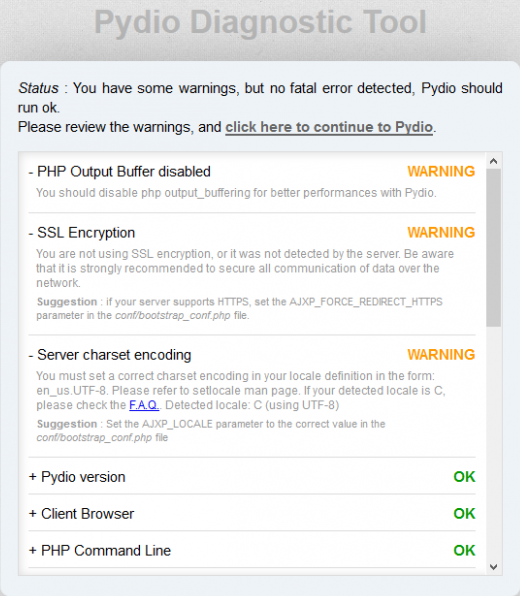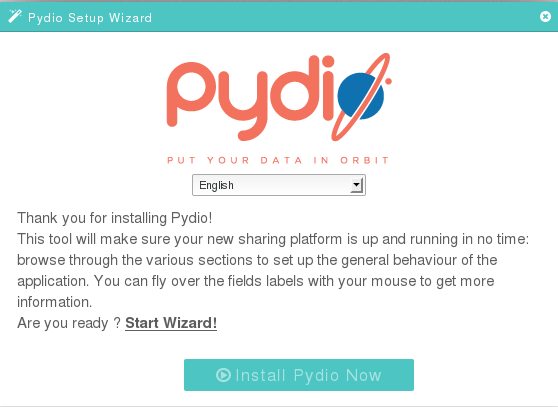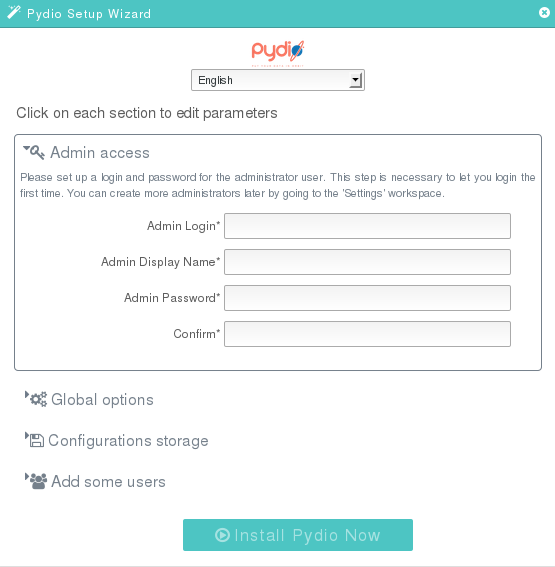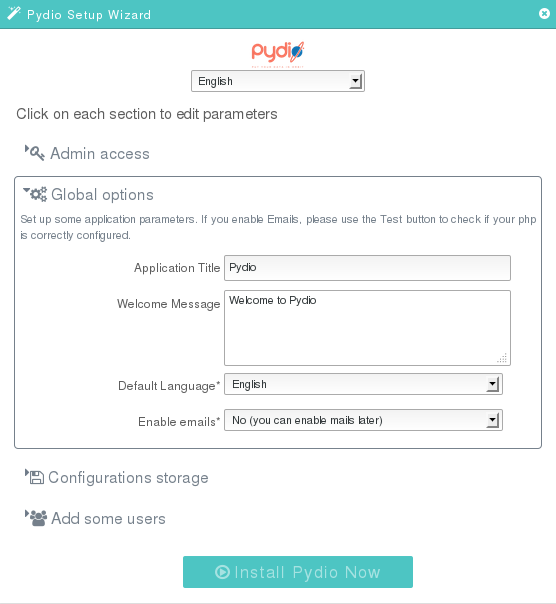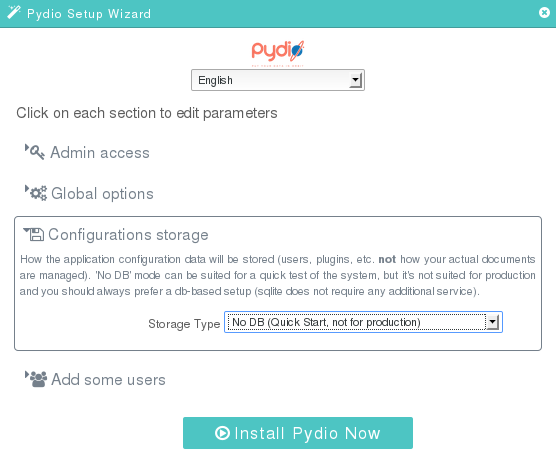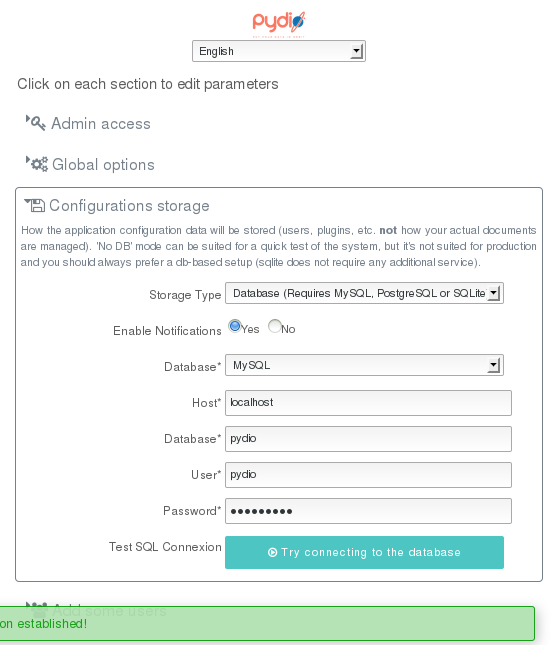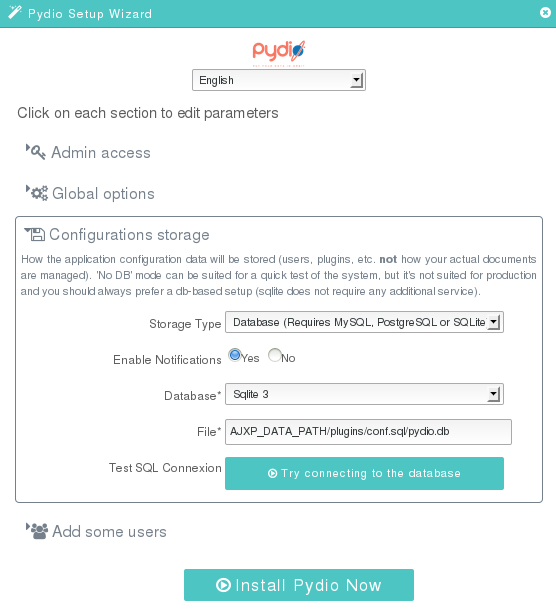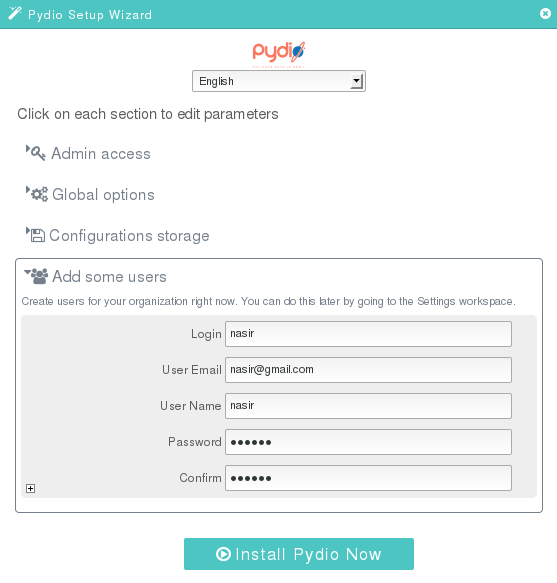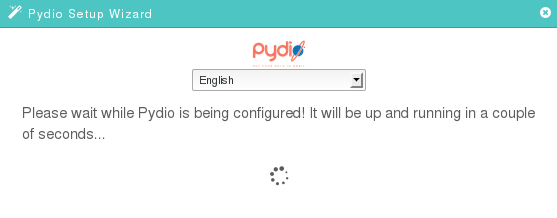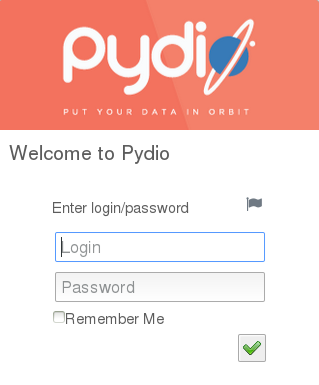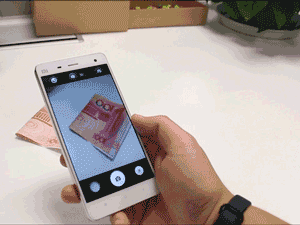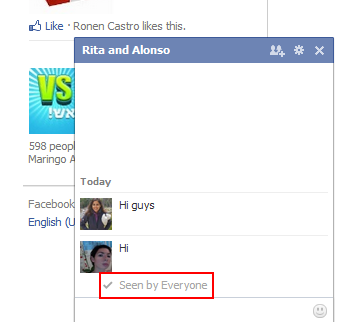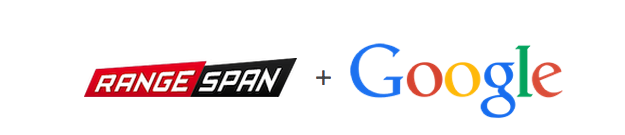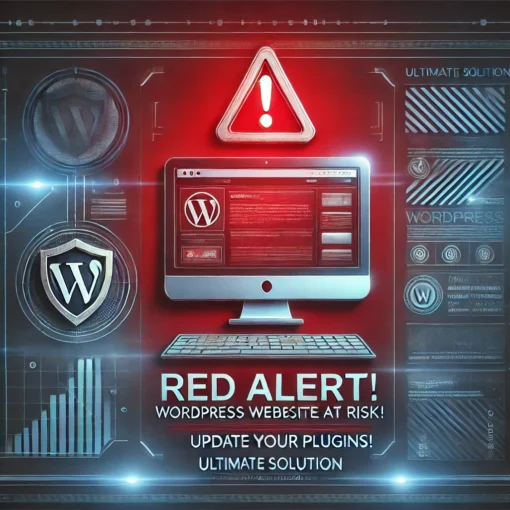1. Introduction
In this tutorial, we will see the installation of Pydio ( Put Your Data In Orbit ) which is actually the new Ajaxplorer version, the successor of sorts. Pydio is a French alternative and Open Source solutions like Dropbox, Drive, or ownCloud .
We treat here the case of installation on a Debian/Ubuntu machine.
2. Downloading and Installing
Here we will detail the installation procedure for unix deposits (via apt-get commands) and also from the source (a ZIP archive file or TAR.GZ). Feel free to use the method that suits you the most. No prerequisite except a functional machine available via the network is to meet the moment. The installation tools rotating basis Pydio system will be detailed in as:
A. From the packages:
We’ll start with the installation from the repositories (Debian and RHEL) .
On Debian, you must first add the line indicating the URL where deposits are located in the file sources.lists our machine:
vim /etc/apt/sources.lists
and add these URLs:
deb http://dl.ajaxplorer.info/repos/apt steady hand
deb-src http://dl.ajaxplorer.info/repos/apt steady hand
The public key of deposits that will allow your system to verify the identity of the latter is then important:
wget-O-http://dl.ajaxplorer.info/repos/ma***@*****************pg.key | sudo apt-key add –
We will then update our warehouses :
apt-get update
and installs pydio :
apt-get install pydio
We see that pydio download a set of packets as apache2, php5, etc..:
Once installation is complete, so we find ourselves with an almost complete web server that will turn pydio. We will be left more than to copy the configuration file is provided by pre-pydio in apache2 configuration:
cp /usr/share/doc/pydio/apache2.sample.conf /etc/apache2/sites-enabled/pydio.conf
Then restart Apache2 for the configuration to take effect:
service apache2 restart
Then we can join our pydio via the URL http://<IP>/pydio. Then I’ll meet you in Part 3. Configuration
B. From the Archive
For those who want a more customized installation made from the archive, we’re getting there. Start by fetching the archive in question on the Sourceforge project: Download the latest versions
It should start by installing the web suite that will allow us to rotate Pydio:
apt-get install apache2 php5 php5-cli php5-gd php5-mcrypt libapr1 libaprutil1 ssl-cert
So we’ll have our ZIP archive or TAR.GZ that we extract the desired location. Let /var/www:
unzip pydio-core-*.zip
or
tar zxvf pydio-core*.tar.gz
We can then rename the directory so that it does not contain the version number, it facilitates its management:
mv pydio-core* pydio
We will then give the rights to Apache user read and manipulate files:
chown www-data:www-data -f /var/www/pydio
Then we can join our pydio via the URL http://<IP>/pydio.
3. Configuration
Once the installation is done, it therefore goes to the URL of our pydio to find the next page:
So we see here that Pydio checks element present and installed on the system to see if it will be enough to start and run properly. The present warnings modules/applications which should be installed in the best cases and/or specific to certain use of the tool. It is not blocking for the remainder of the installation. So we click on “Click here to continue to Pydio”.
On click “Start Wizard” which is a support that will guide us in our configuration Pydio:
On here must enter information to access the site administrators. For safety reasons, avoid the login “admin” type or “administrator”. We will then enter the name displayed in the navigation in the web application then the password (strong). We then go to the “Global Options”. Simply click on:
On filled information here on our Pydio global options, the greeting, the name that will appear at the top of page, the language and the native or not activation emails.
4. Storage
You can then go to the storage configuration. Here are two options available to us, namely the storage is managed via a database (MySQL or SQLite 3), or it is run without a database. Here we will see these three cases.
A. Do not use database
So we click on “Settings Storage” then we’ll select “No Database (Quick Start)”. No additional configuration is required:
B. Using a MySQL database
To use a MySQL database, you must first install a MySQL server and the MySQL extension for php on our server:
apt-get install mysql-server php5-mysql
We will then enter the password “root” access to MySQL and then verify that the MySQL server is open:
service mysql status
We will then connect to our MySQL server command line to create our database and our access quickly.
Note: NEVER run an application or a website using a MySQL database with root privileges. This can be very dangerous for data, server and other database in case of possession of the MySQL server by an attacker.
mysql -u root -p
# Create the database
CREATE DATABASE pydio ;
# Create the user
CREATE USER ” pydio ‘@’ localhost ‘ IDENTIFIED BY ‘ password ‘ ;
# Assign rights
GRANT ALL PRIVILEGES ON * TO pydio ” pydio ” @ “localhost” ;
Note : Remember to change the user (for something less basic) and password between the quotation marks when you copy the command name.
So we click on “Settings Storage” then we’ll select “Database” and “MySQL” in the “Database” field. We will then enter information about access and the database that we just created:
We can then click on “Try connecting to the database” to test the credentials that we capture and thus have no surprises later.
C. Use a SQLite3 database
To use a SQLite database, you must first install a SQLite server and php extension for SQLite on our server:
apt-get install php5-sqlite sqlite3
It then suffices to select
We can also perform a connection test which will effectively create the specific SQLite database, you can change its name (to AjaXplorer pydio example) before testing the connection so that it create a test file. Db different from the default name.
5. Access Management
We can finally create a set of user in the “Add Some users” tab. They identify their area, their Email if necessary, the display name and finally their password. We can add more by clicking the “+” at the bottom left of the window:
Here, there is no have to click on “Install Now Pydio!”
Then we have the standard panel login Pydio on which we can authenticate us to access our server any newly installed!
That’s it, your own pydio is install & configured and ready to use!
Sour Via Linuxpathfinder [ posted by Asif Ace]