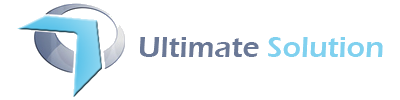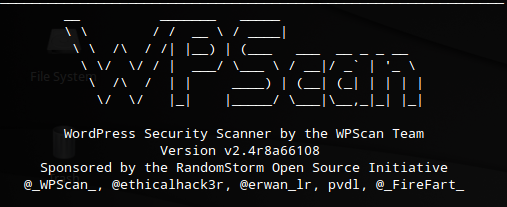For a while Ubuntu 14.04 LTS was looking like it would be launching a few features short of noteworthy. As a ‘Long Term Support’ release that would’ve been an understandable, if disappointing, decision.
But over the last few weeks that expectation has punted into the distance as a bunch of long-requested desktop features have finally been fixed up and patched in. From the headline-worthy introduction of locally integrated app menus to subtle tweaks like antialiased corners and a faster way to lock the screen.
Perhaps we should’ve had more trust in the Tahr. As the following list shows, it has turned out to have quite the kick in its step…
#1: Smaller Unity Launcher
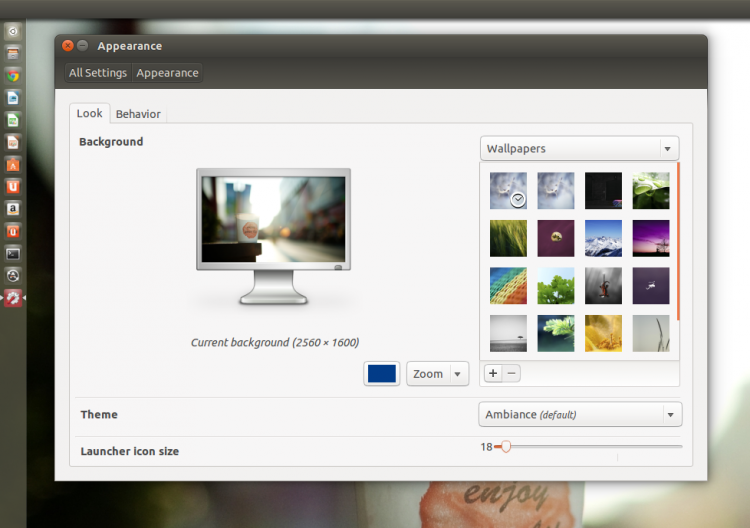
Unity launcher can be made much smaller than before
You probably already know that you can adjust the size of the Unity Launcher through the slider present in the System Settings > Appearance pane. But, until this release, the minimum size was fixed and could only go so far; you weren’t able to make the Launcher really small.
That’s not the case in Trusty. The Unity Launcher can be resized to a minuscule 16px wide, down from the default setting of 48px wide.
I’m not entirely convinced that this teeny-tiny width is all that useable; you’d have to really want to have a stack of icons to hand to use it. Still, it’s great to have the choice.
#2: Raise Volume Past 100%
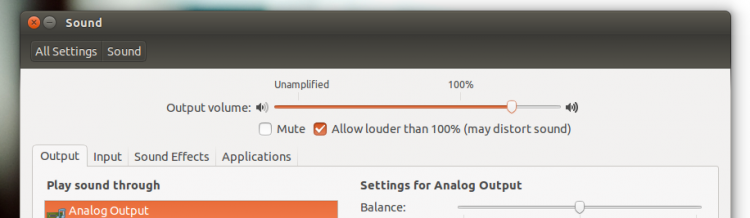
Loud enough for you?
Whether your laptop speakers are rubbish or the media you’re trying to listen to is insanely quiet, there are often times when pumping the volume up past 100% is needed. Without the need for hacks or extra apps, Trusty ships with user-facing for increasing the system volume past the 100% level.
Wisely, this feature is not enabled by default, you have to manually check the ‘Allow Louder’ box in System Settings > Sound to take advantage of the change.
Of course, cranking the volume past max won’t do anything for quality or clarity, but, at the very least, should put something into earshot.
#3: Locally Integrated Menus
If I asked you to list some of the more controversial changes Ubuntu has made over the years there’s a good chance that the decision to punt application menus into the top of the screen would make your cut.
A lot of people are going to be happy with Ubuntu 14.04; the oft-requested option to show application menus in app windows has finally been implemented — albeit not in the way most people would’ve expected.
To maintain the justification for removing them in the first place (i.e., space) the LIM appears embedded in the window title bar, and not, classically, as a separate menu bar beneath it. This may sound like it will get in the way of moving and adjusting windows, but some clever interaction heuristics mean it’s surprisingly swish in use, as the following GIF shows:
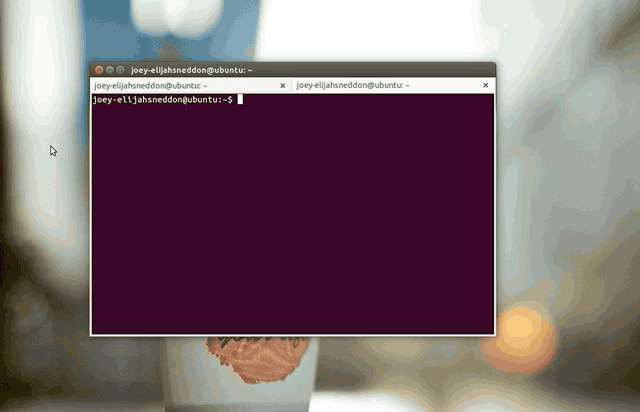 Locally Integrated Menus in Ubuntu 14.04 LTS, In Action
Locally Integrated Menus in Ubuntu 14.04 LTS, In Action#4: Full Menus
A glut of Ubuntu’s default GNOME apps, including Nautilus and Rhythmbox, have had standard menus reinstated.
The need for this comes as GNOME developers are tailoring their apps to suit their own direction, one that dispenses with traditional desktop metaphors, with many apps having their menu offerings pruned and condensed into two separate menus: an overarching ‘file menu’, and an in-app ‘cog’ menu. With Ubuntu using many of GNOME’s applications it inherited this change of approach.
Panic is over though as a number of applications (though, I might add, not all) have had their familiar ‘File’, ‘Edit’, etc. menus patched back in.
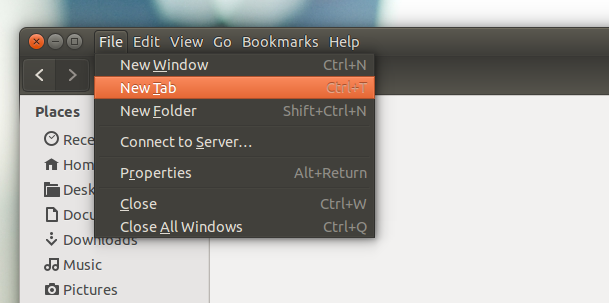
Standard menus are back in Ubuntu
#5: Antialiased Windows
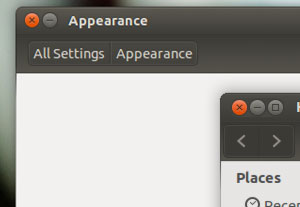
Thanks to the introduction of GTK3 CSS-themed window decorations for Unity 7, all app windows now have antialiased corners. It’s a trivial but noticeable change.
The ‘Decor’ Compiz plugin used to draw window borders in previous releases wasn’t able to handle this, resulting in the app frame corners sporting a slightly ‘stepped’ look (right side of image)
If there’s a downside to be found it’s that, owing to the switch, window controls can not be moved to the right without first switching to a different theme or window decorator.
#6: Faster Lock Screen Shortcut
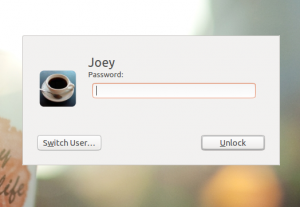 One of the first things I do after installing Ubuntu is disable automatic screen locking. I know, this is bad from a security POV. But as someone who is easily distracted it gets annoying to have to continually reenter my password after getting distracted by a playful cat or sudden influx of WhatsApp messages.
One of the first things I do after installing Ubuntu is disable automatic screen locking. I know, this is bad from a security POV. But as someone who is easily distracted it gets annoying to have to continually reenter my password after getting distracted by a playful cat or sudden influx of WhatsApp messages.
On the flip side, as someone who also works out of a coffee shop a few days a week screen locking is something I do have need for.
Trusty brings a great compromise in the form of an easier screen locking shortcut. Previous releases required a bit of finger gymnastics, or muddling through menus, to lock, but 14.04 needs a simple prod of the Super+L key combo (the same as on Windows) to have my desktop shuttered from prying eyes.
#7: Live Window Resizing
While not strictly a ‘new feature’ it is a ‘new default behaviour’: live window resizing has been turned on in Unity 7 on Ubuntu 14.04 LTS.
Adjusting the size of a window on Ubuntu at present will show a semi-transparent box of the intended ‘target’ dimension. Letting go of the mouse then sees the app window snap to the new size. While this was (indeed is) helpful, it’s not quite as helpful as actually seeing the result affect the app in real time.
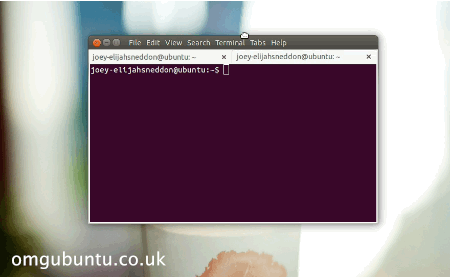 Live window resizing in Ubuntu 14.04
Live window resizing in Ubuntu 14.04